In this article we are importing a CSV file into Microsoft Access Database. Comma separated value file have arranged data which is separated by comma. So if we want to import this file to Microsoft database, we can do it by following procedure.
Firstly we must have required CSV file or any other delimited file which we want to import. Now we have to open database and select the External Data on access ribbon. After that we have to click text file or any other file according to requirement.Details has been shown in Fig 1.1
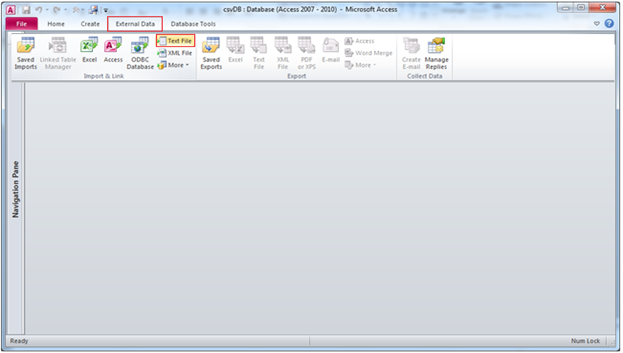
Fig:-1.1
Now a Get External Data window will pop up and we have to select the source of the data text file using browse option as shown in Fig 1.2
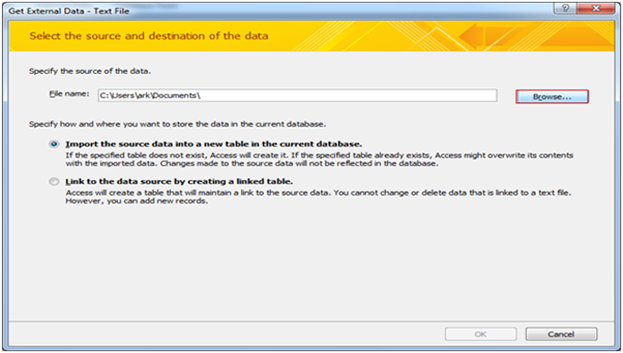
Fig:-1.2
After selection of CSV text file the new Import Text Wizard window will open and sample data is shown like as Fig 1.3 and select the next button.
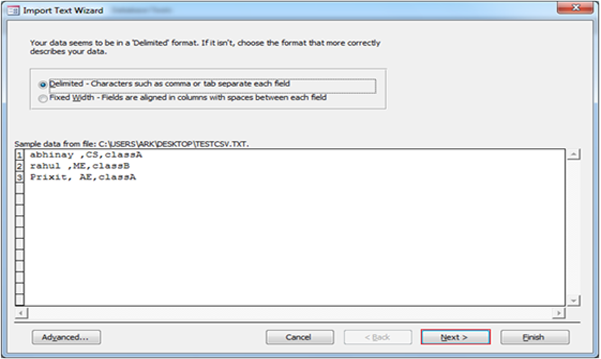
Fig:-1.3
Import text Wizard window is open and we have to select the comma delimiter that separates the data in text file and press on next button as shown in Fig 1.4
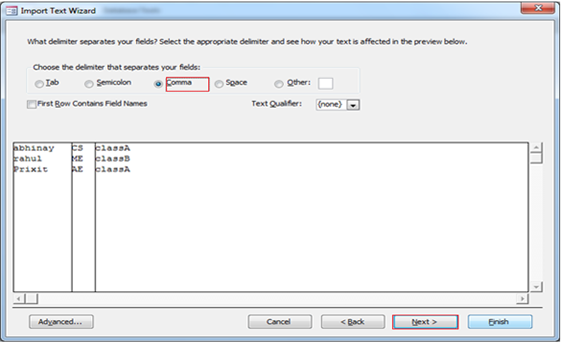
Fig:-1.4
Now we have to mention the field name and data type otherwise it will take by default.After providing the values press next button to continue with wizard as shown in Fig 1.5
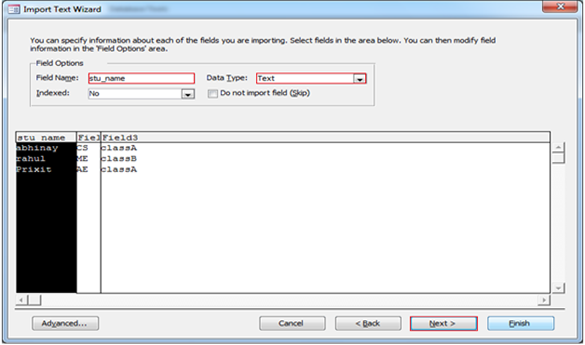
Fig:-1.5
Now we have to set primary key according to requirement otherwise we can choose no primary key option as shown in Fig 1.6 and press next button to continue with wizard.
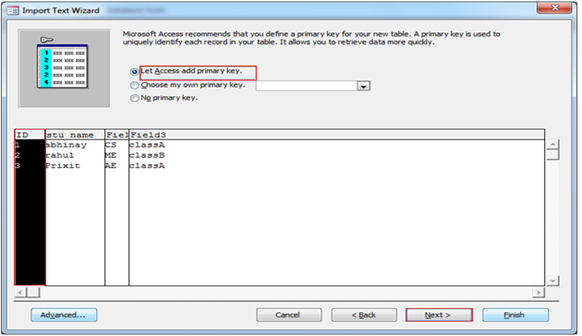
Fig:-1.6
Now press finish button to import all the text file data to database as shown in Fig 1.7
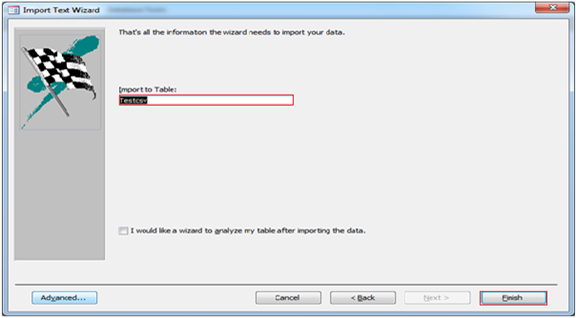
Fig:-1.7
Now new window will pop up for save import steps. We have to just press on save import button for completion of all importing steps as shown in Fig 1.8
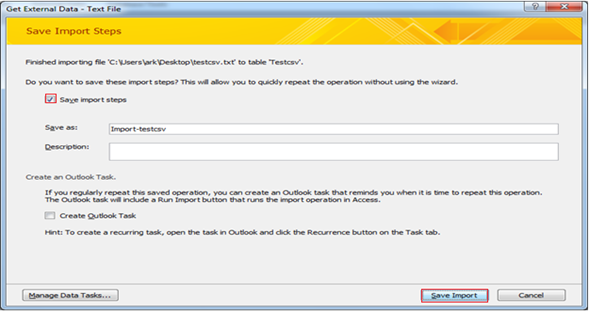
Fig:-1.8
After successful completion of importing steps, open the navigation open. Automatically a table with same name as text file is generated .When we open this table we get all the information of text file and the information that we are provided during importing steps are there as shown in Fig 1.9
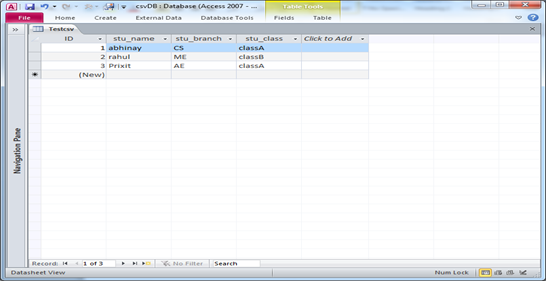
Fig:-1.9
DISCLAIMER
It is advised that the information provided in the article should not be used for any kind formal or production programming purposes as content of the article may not be complete or well tested. ERP Makers will not be responsible for any kind of damage (monetary, time, personal or any other type) which may take place because of the usage of the content in the article.